How to Get Into Administrator Account Windows 10 Without Password
How to Delete Administrator Account without Password on Windows PC
The process of deleting user account is relatively easy. But if you don't know administrator password and there is no another available admin account on your Windows PC, how can you easily delete the administrator account you don't need anymore?
It is really a trouble. As we know, only an account with administrative privileges could delete a user account that is not hidden, and it cannot delete itself. So when you decide to delete the administrator account without password on Windows PC, another admin account is necessary.
For all Windows PC users, you have two options to make another admin account available.
- Option 1: Promote exiting standard user to administrator
- Option 2: Create new admin account without password
Option 1: Promote exiting standard user to administrator
In case you have only available standard user in Windows computer, you can change it to administrator to get new admin account in computer. But you should know it can be done only after you can log on to Windows with an admin account. So you should access computer with administrator account you want to delete before promoting standard user to administrator.
Step 1: Sign in Windows PC with administrator account you want to delete.
In order to sign in Windows PC with administrator account you don't know password, please find its password reset disk or a Windows password recovery tool, such as Windows Password Genius to recover forgotten password. Then log into PC with it.
Step 2: After computer access, begin to promote the standard user to administrator.
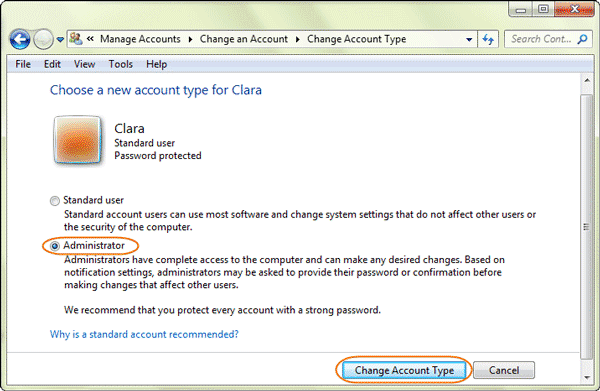
Step 3: Log out of administrator account you plan to delete, and sign in with new administrator you just made.
Step 4: Delete administrator account on Windows computer with admin rights.
Compared to above steps, option 2 will look more advisable to solve the same problem that how to get admin account without password.
Option 2: Create new admin account without password
To create a new user account with administrative privileges, you just need the third-party tool, iSunshare Windows Password Genius, which is aimed at creating new admin account and resetting forgotten user password for locked computer.
Step 1: Create a bootable USB with Windows Password Genius.
Borrow a Windows PC or laptop from others and run iSunshare Windows Password Genius Standard/Professional/Advanced/Raid on it. About how to choose proper edition of the software, please make sure which Windows operational system runs on your PC. Then burn Windows Password Genius into a writable USB flash drive.
Step 2: Create a new user with administrative privileges.
Get the bootable USB you burned and connect it to your Windows PC. Power on PC and start it from USB drive. Then on the PC, you will see Windows Password Genius runs and provides the option Add User for you to create new admin account. Click the option and type a user name and password on pop-up dialog. Then click OK and the user with administrative privileges will be added to your Windows PC.
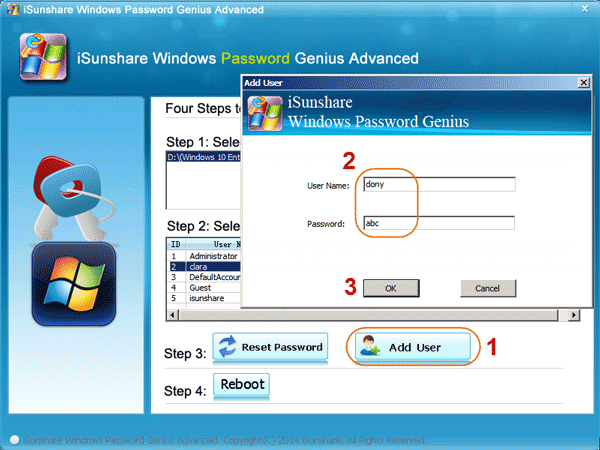
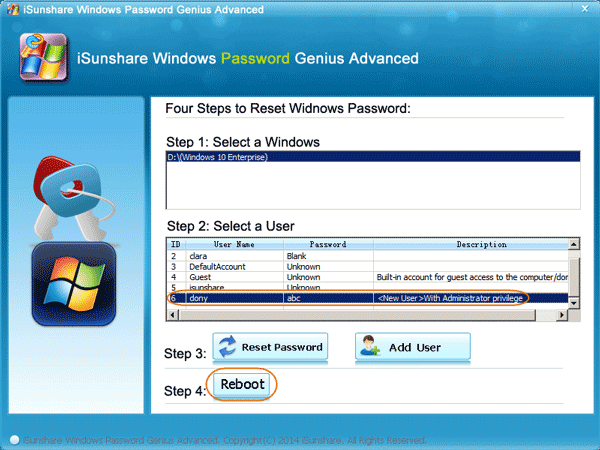
After having admin account in hand, please follow the last but most important part to delete administrator account you don't need on your Windows PC.
Delete administrator account on Windows 7/8/10 PC or laptop
Step 1: Restart your Windows PC by clicking Reboot on Windows Password Genius and exiting bootable USB.
Step 2: Sign in Windows PC with new admin account.
Before starting to delete administrator account, please make sure whether you might want to back up their files and settings. Each user's account settings and data are in the C:\Users folder under their user name. Copy the folders to external hard disk or other partitions of hard drive and you would back up. This is especially important for Windows 8 and 10, which will not prompt you to keep files while you delete the account. But Windows 7 will if you delete the account in Control Panel. Now we will introduce another common way "command line" for you to delete administrator account on all Windows 7, 8, 10 PC. So it is better to back up administrator account settings and data before account deletion.
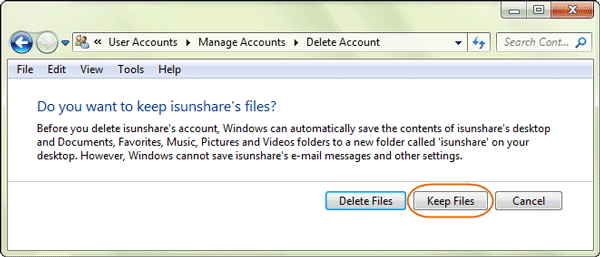
Step 3: Run Command Prompt as administrator.
Windows 7: Click Start and search cmd.exe in box and right-click it to run as administrator.
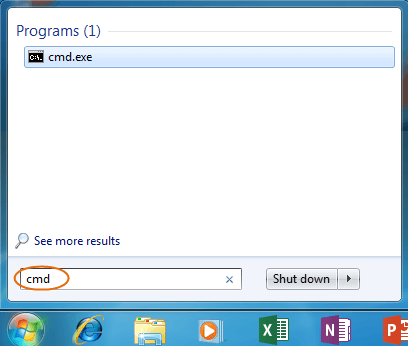
Windows 8/10:
Press Win + X and choose Command Prompt (Admin) in pop-up quick menu. Click Yes to run as administrator.
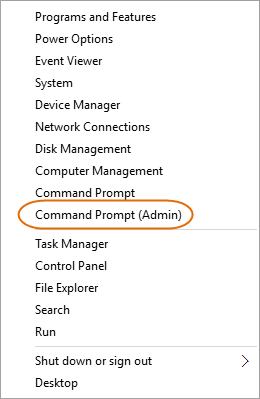
Step 4: Delete administrator account with command.
Type the command "net user administrator /Delete" and press Enter. Then the administrator account you typed will be deleted from your Windows PC.
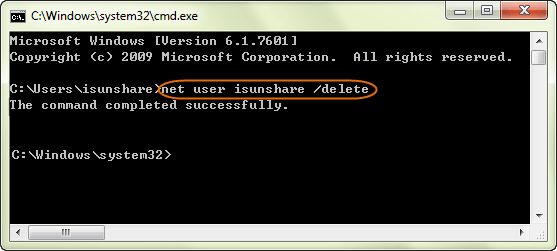
Related Articles:
- 5 Ways to Remove Windows Password If Forgotten
- Lost Administrator Rights in Windows | How to Get Back
- How to Remove or Delete Administrator Account in Windows 10
- 2 Ways to Create Administrator Account in Windows 10 When Cannot Sign in
How to Get Into Administrator Account Windows 10 Without Password
Source: https://www.isunshare.com/windows-password/how-to-delete-administrator-account-without-password.html
0 Response to "How to Get Into Administrator Account Windows 10 Without Password"
Post a Comment